ブログを開設するには、レンタルサーバーと契約する必要があります。ConoHa Wingというレンタルサーバーを使えば、簡単にWordPressブログを立ち上げることができます。
「ブログを始めてみたいけど、なんだか手順が多いし面倒だな」と感じている方でも大丈夫。この記事では、ブログの始め方をわかりやすさにこだわって丁寧に解説します。
この記事の手順でブログを開設すれば、だいたい20分〜30分くらいで開設できます。
ブログは副業にもできるので、ぜひこの記事を参考にブログを始めてみてください!
WordPressブログの開設に必要なもの
まずは WordPressブログの開設に必要なものを知っておきましょう。
ブログの開設に必要なものは、以下の3つです。
ブログをはじめとした、すべてのWebサイトを運用するには「サーバー」と「ドメイン」が必要です。
サーバーとドメイン、そしてWebサイトの関係は住居を例にするとわかりやすいでしょう。
- サーバー(土地)
- ドメイン(住所)
- Webサイト(家)
サーバーはWeb上に存在する「土地」であり、ドメインはその土地を識別するための「住所」です。その場所に存在する「家」がブログ(Webサイト)となります。
このうち、サーバーとドメインはレンタルサーバー、WebサイトはWordPressを利用することで用意できます。
次の項目で、それぞれを用意する流れを解説しています。
WordPressブログ開設の全体像
ブログ開設の全体像は以下のとおりです。
- レンタルサーバーと契約する
- 独自ドメインを取得する
- WordPressのセットアップ
1.レンタルサーバーと契約する
ブログを始める最初のステップは、レンタルサーバーの契約です。レンタルサーバーと契約することで、サーバー、ドメイン、WordPressの設置が完了します。
レンタルサーバーは数多くの種類がありますが、個人的にはConoHa Wingがおすすめです。
レンタルサーバー選びで困っている人は、とりあえずConoHa Wingを選んでおけば間違いありません。
ConoHa Wingはこちら「もう少しレンタルサーバーの選び方を詳しく知りたい」という方は、こちらの記事を参考にしてください。
2.独自ドメインを取得する
レンタルサーバーを契約したら、次に行うことは独自ドメインの取得です。
独自ドメインには、以下のような特徴があります。
- 信頼性が高い
- オリジナルのドメインを作れる
- サーバーを移行しやすい
- SEOに有利
ドメインには「独自ドメイン」と「共有ドメイン」の2種類がありますが、 WordPressブログで共有ドメインはまず使いません。
独自ドメインはレンタルサーバーを導入するときに取得できるので、「ドメインとかよくわからない!」という方でも安心してください。
3.WordPressを設定する
レンタルサーバーの契約ができたら、WordPressを設定しましょう。
WordPressとは、Webサイトを構築できるシステムのことです。
このようなシステムのことをCMSといい、WordPressは全CMSの60%ほどのシェア率を占めています。
WordPressの開設も、独自ドメインと同様にレンタルサーバーの導入と一緒に行えます。
細かなWordPressの設定はブログを立ち上げてからでもできるので、焦らず行っていきましょう。
ConoHa WingでWordPressブログを開設する手順
それでは、上記3つの流れにしたがって、ConoHa WingでWordPressブログを開設する手順を開設していきます。
- 契約の申し込み
- 申し込み内容を入力
- WordPressかんたんセットアップ
- 申し込み内容を確認
- お客様情報を入力
- 本人確認
- 支払い方法を入力
1.契約の申し込み
まずはConoHa Wingで契約の申し込みをします。
まずはConoHa Wingのお申し込みページにアクセスします。
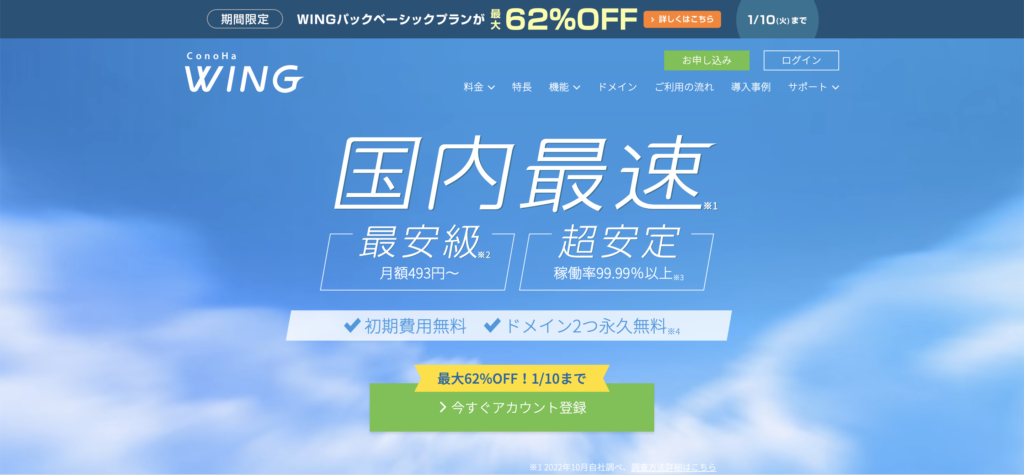
トップページの「今すぐお申し込み」をクリックすると、申し込み画面に移動します。
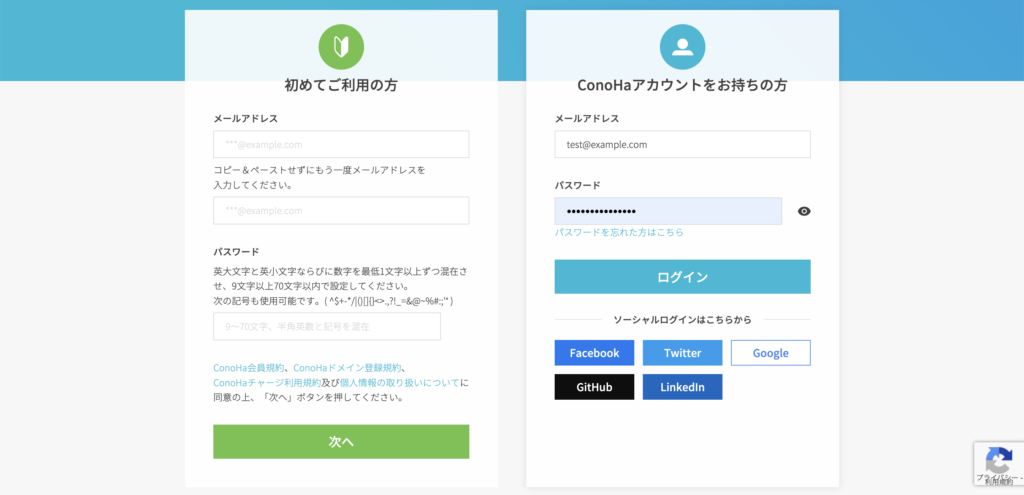
申し込み画面の左側の項目に、メールアドレスとパスワードを入力します。
入力したら、「次へ」をクリックしてください。
2.申し込み内容を入力
次に、契約内容を入力します。
ここで行うことは次の2つだけです。
- 契約期間・プラン選択
- 初期ドメイン・サーバー名の設定
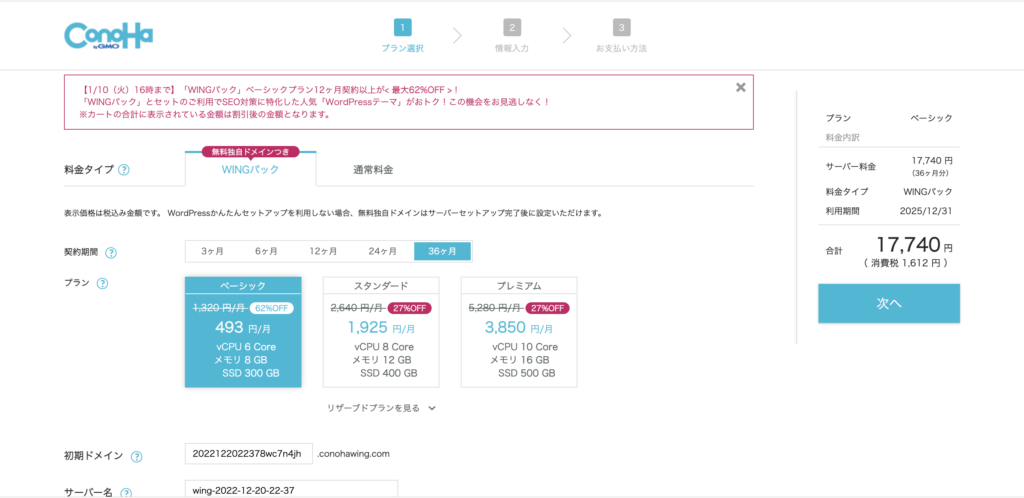
①契約期間・プラン選択
契約期間の長さとプラン内容によって、料金が異なります。
ConoHa Wingでは通常プランかWingパックを選択できます。Wingパックには様々な特典がつくので、Wingパックでの契約がおすすめです。
プランは下記の3つから選べます。
- ベーシック
- スタンダード
- プレミアム
ブログならベーシックプランを選択しておけば十分です。プランはあとで移行できるので、ブログにアクセスが集中してサイトが重くなってしまうようならスタンダードに移行しましょう。とはいえ、個人ブログならベーシックで困ることはまずありません。
②初期ドメイン・サーバー名
次に、初期ドメインとサーバー名を設定します。
ここで設定する初期ドメインは、ブログには一切関係ありません。適当な文字列を入れておきましょう。
サーバー名も、特にこだわりがなければ初期設定のままで大丈夫です。
3.WordPressかんたんセットアップ
次に、WordPressのセットアップを行います。
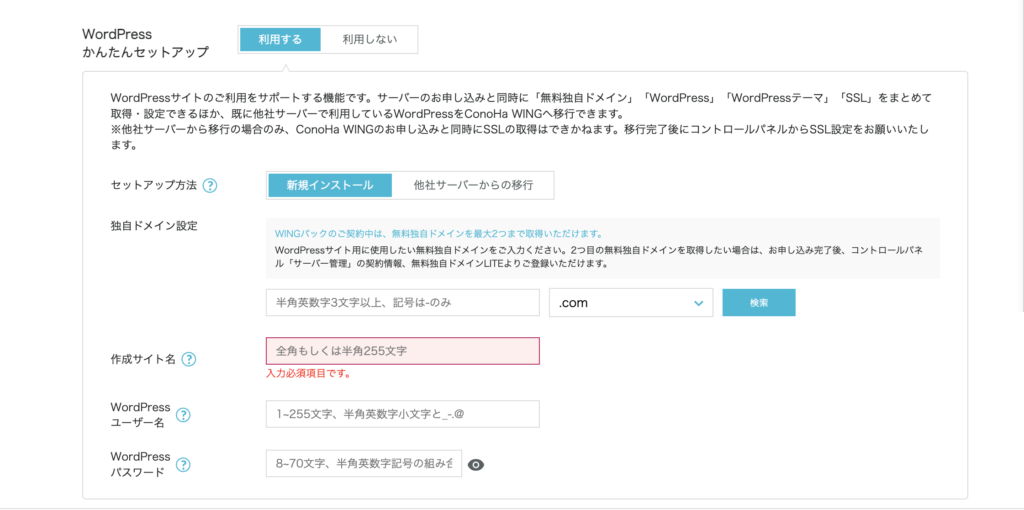
一番上の「WordPressかんたんセットアップ」の部分を「利用する」に設定します。ここは初期設定で「利用する」になっているはずなので、特に触らなくても大丈夫です。
セットアップ方法は「新規インストール」を選択し、次の項目を入力します。
ここからは、WordPressの情報を入力していきます。
①独自ドメイン設定
独自ドメインの設定を行います。
ドメインとは、簡単に言えばサイトのURLのことです。半角英数字の文字列 + ドット(.)の後ろの文字で構成されます。
ドメイン名は自分の好きな文字列で構いませんが、ブログを簡潔に表すものにするのがベターです。一度設定したドメイン名はあとで変更できないので、慎重に考えて決めましょう。
次に、ドメインの末尾部分を決めます。「.com」とか「.jp」のような部分ですね。当ブログでは.onlineを使用して居ます。迷ったら「.com」を選択しておきましょう。
「.com」「.jp」の他にも数々の種類がありますが、基本的にはどれを選んでもあまり変わりありません。しかし、中にはよい印象を持たれないドメインも存在するので注意が必要です。
「.xyz」や「.pw」ドメインはあまりおすすめできません。
②作成サイト名
ブログのタイトルです。
ここで設定した名前は、あとで変更できます。まだ決まっていない人は仮のタイトルをつけておきましょう。
③WordPressユーザー名
WordPressのユーザー名です。
WordPressにログインするときにユーザー名を使用するので、覚えておける名前をつけましょう。
④WordPressパスワード
WordPressのログイン時に必要になるパスワードです。他の人に気づかれにくく、自分が覚えやすいパスワードを設定しましょう。
⑤WordPressテーマ
ConoHa WingでWordPressを立ち上げると、同時にWordPressテーマの設定も行えます。
WordPressテーマとは、簡単に言えば「デザインや機能をまとめて、自由に使えるようにしたセット」のことです。
デザインに自信がなくてもおしゃれなブログ作れるので、WordPressテーマを使用してみましょう。
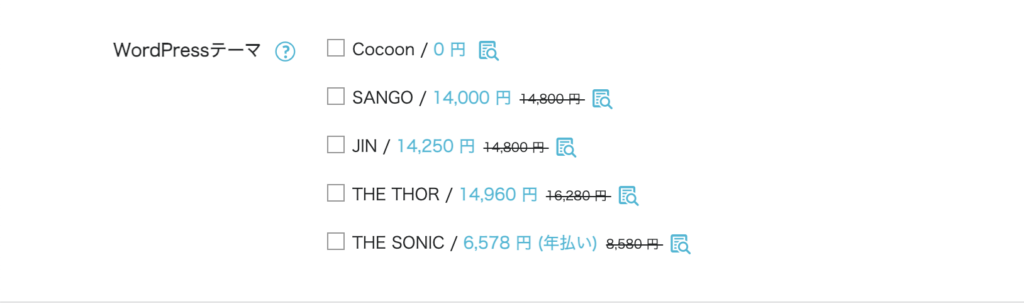
無料テーマのcocoonは特におすすめなので、ぜひ使ってみてください。無料なのに機能が豊富で、ストレスなくブログの設定を行えます。
当ブログでもcocoonを使用していて、非常に満足しています。
なお、この段階ではまだテーマを設定する必要はありません。テーマはWordPressを開設したあとでも設定できるので、特に決まっていなければ無料テーマのcocoonを選びましょう。
4.申し込み内容を確認
WordPressの情報を入力し終わったら、申し込み内容を確認します。
画面の右側に表示されている金額が申し込みに必要な料金です。
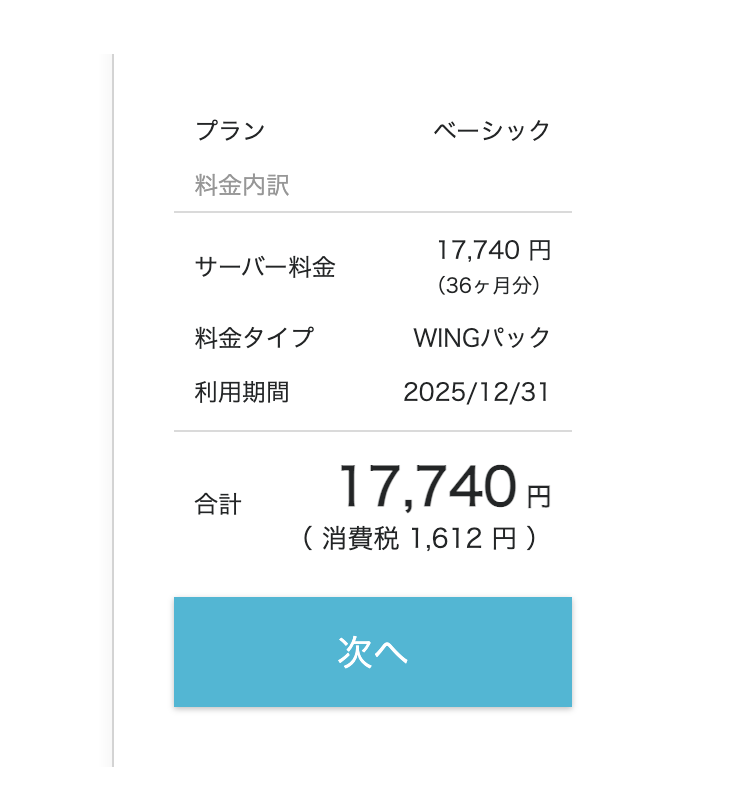
間違いがなければ「次へ」をクリックしましょう。
5.お客様情報を入力
次に、お客様情報を入力していきます。
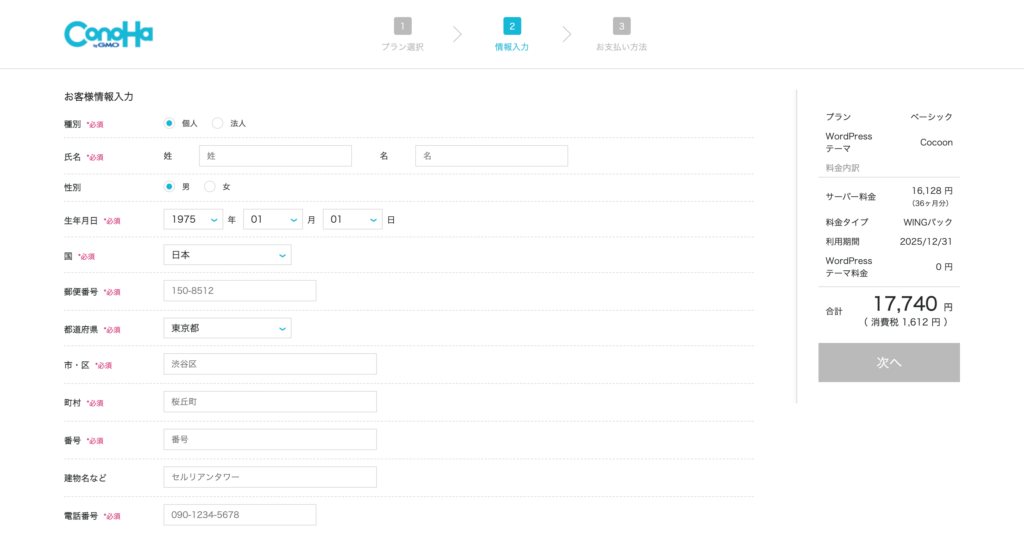
種別は個人/法人から選べます。個人ブログの場合は個人を選択しましょう。
あとは画面に従って個人情報を入力してください。
項目をすべて入力し終えたら、「次へ」をクリックします。
6.本人確認
お客様情報を入力したら、本人確認を行います。
本人確認はSMSか電話認証で行います。
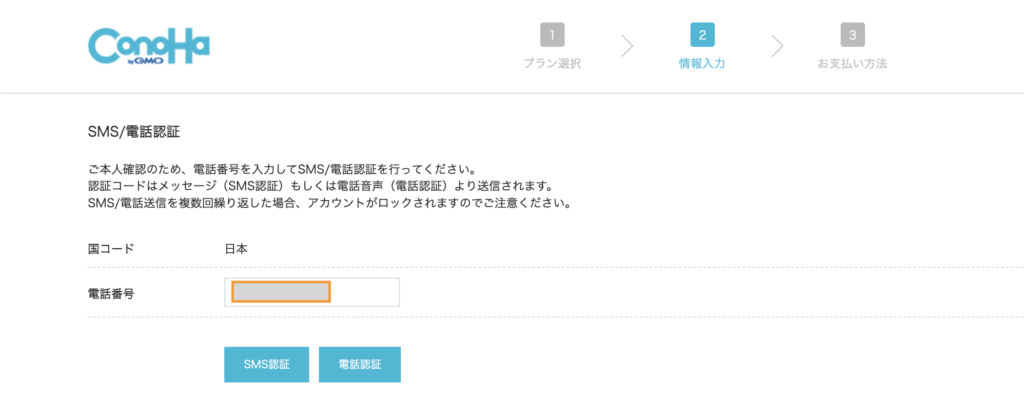
本人確認の流れは以下のとおりです。(SMS認証の場合)
- 電話番号を入力してSMS認証をクリック
- スマホの「メッセージ」に4桁の番号が送られてくる
- ConoHa Wingに4桁の番号を入力
電話認証の場合は、入力した電話番号に電話がかかってきます。自動音声ガイダンスに従って登録すればOKです。
7.支払い方法を入力
最後にお支払い方法を入力します。
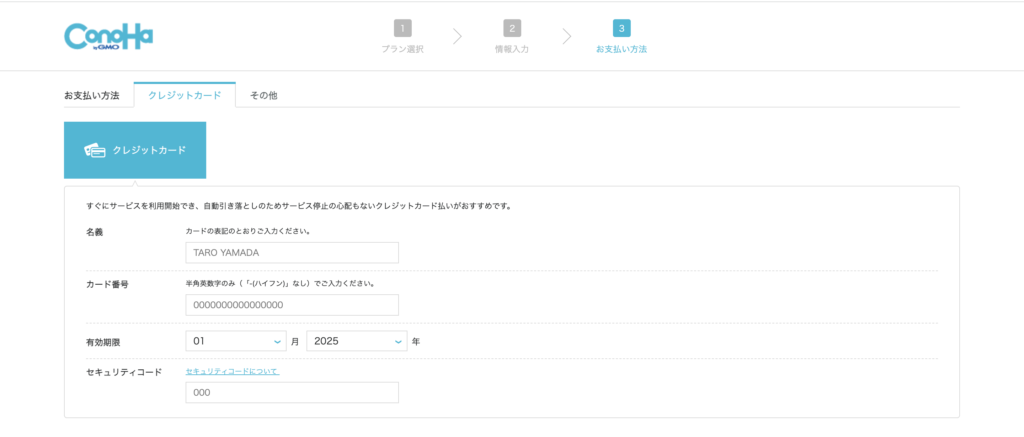
クレジットカードだけでなく、銀行振り込みやコンビニ払いも可能です。
最後に「お申し込み」をクリックすれば、ConoHa Wingの契約は完了となります。
8.開設完了!
以上で、WordPressブログの開設は完了です。
WordPressかんたんインストールを使うと、最後にWordPress・データベース(DB)情報というポップアップが出現します。
ここでは以下の情報が表示されます。
「サイトURL」はブログサイトへ、「管理画面」はWordPressの管理画面(ダッシュボード)にアクセスできるURLです。
管理画面では、先ほど決めたログインパスワードを入力することでログインできます。
「DBユーザー名」「DBパスワード」を使うことはほとんどありませんが、念のためにメモしておきましょう。
独自SSL化設定について
ブログを解説したら、「独自SSL化」の設定を行う必要があります。SSL化とは、通信を暗号にしてくれるセキュリティのことです。
開設が完了した段階からしばらくすると勝手に独自SSL化設定をしてくれるので、特に何かをする必要はありません。
ConoHa WingのコントロールパネルからもSSL化設定はできるので、不安な人はコントロールパネルにログインしておきましょう。
これでひとまず、WordPressブログの開設自体はおしまいです。
お疲れ様でした!
WordPressブログの開設後に行うこと
ブログの立ち上げが終わったら、早めに次の準備をしておきましょう。
- WordPressにログイン
- パーマリンク設定
- WordPressテーマの導入
- プラグインの導入
- アナリティクス・サーチコンソールの導入
WordPressにログイン
まずはWordPressにログインします。
ConoHa Wingの申し込みが完了したら、最後に表示される管理画面のURLにアクセスし、ログインします。
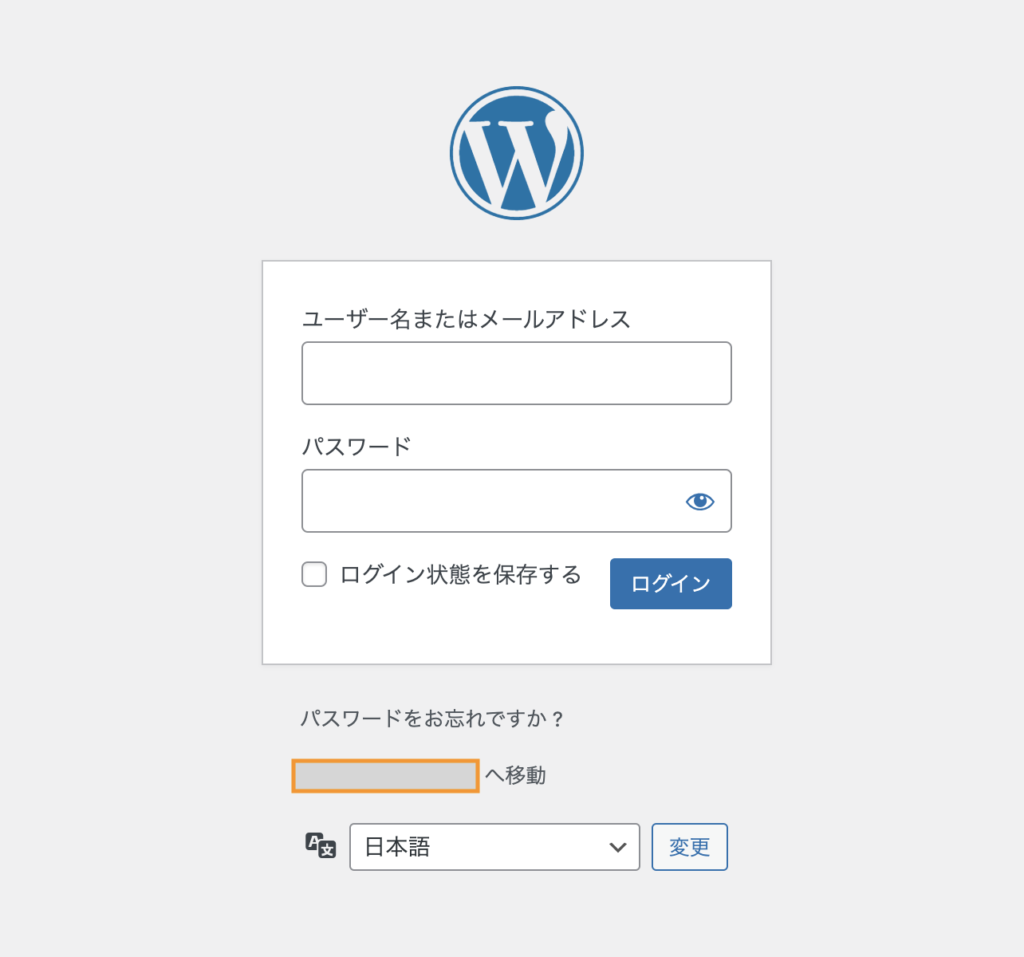
管理画面には自分のアドレスの末尾に「/wp-admin」をつけたものからでもアクセスできます。
今後のログインはこの画面から行います。初回のアクセス時にブックマーク登録を忘れずに。
ログインには、ConoHa Wingの設定時に決めた「WordPressユーザー名」と「WordPressパスワード」を使用します。
ログインすると、WordPressのダッシュボードを操作できるようになります。

今後の操作は、このダッシュボードから行っていきます。
パーマリンク設定
WordPressにログインしたら、パーマリンクの設定を行いましょう。
パーマリンクとは、記事のURLのことです。パーマリンクは後で変更するとSEOの評価が下がってしまうので、最初に設定しておくのがベストです。
- WordPressにログイン
- 左のサイドバーから「設定」→「パーマリンク」と選択
- パーマリンク設定画面で「投稿名」を選択
- 「投稿名」の下の「カスタム構造」に「/%postname%/」と入っていればOK
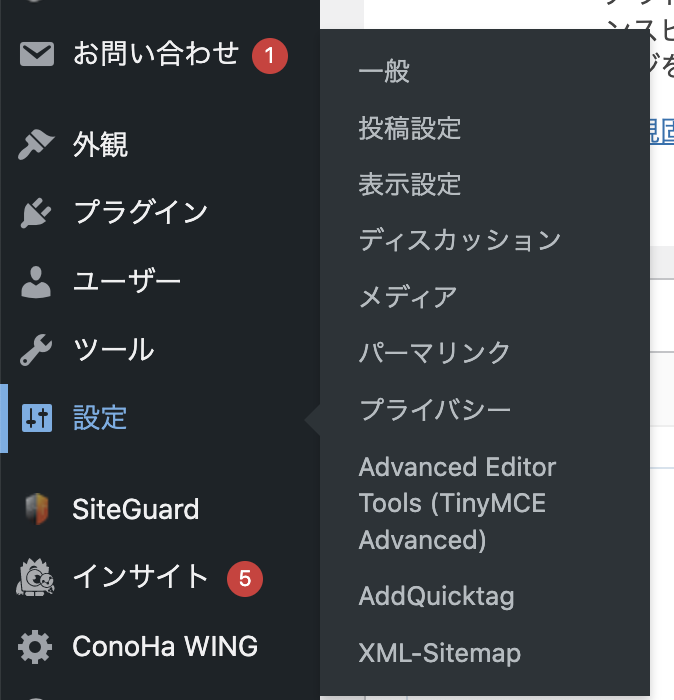
WordPressダッシュボードのサイドバーにある、「設定」→「パーマリンク」とクリックします。
するとパーマリンク設定画面が表示されるので、「共通設定」の「投稿名」の部分を選択します。
「投稿名」の下の「カスタム構造」の部分に「/%postname%/」と入力されていれば大丈夫です。

最後にページの一番下にある「変更を保存」をクリックすればパーマリンク設定は完了です。
記事を作成するとき、画面右側に「URL」という項目があるので、ここで記事ごとに個別のパーマリンクを設定できるようになります。
個別のパーマリンクを設定するときは以下のポイントを意識しましょう。
- 記事の内容がわかるものにする
- 英語で設定する
- 簡潔で短いものにする
WordPressテーマの導入
WordPressでは、「テーマ」と呼ばれる機能を使用できます。
テーマとは、デザインやWebサイトの機能をまとめて使えるようにしたものです。テーマを使うことで簡単におしゃれなデザインにしたり、使いやすいブログにカスタマイズしたりできるのでぜひ使ってみましょう。
テーマには有料のものと無料のものがあります。無料テーマでも機能性・デザイン性に優れたものはあるので、費用をかけたくない人は無料テーマでも問題ありません。
無料テーマなら「cocoon」がおすすめです。
プラグインの導入
WordPressでは、プラグイン(拡張機能)を使用できます。プラグインを使えば、自ら設定しなくても高度な機能を使用できるようになります。
最低限入れたほうが良いプラグインは以下の6つです。
アナリティクス・サーチコンソールの導入
ブログを立ち上げたら、アクセス解析ツールを導入しましょう。
- Googleアナリティクス→ユーザーの行動を解析できる
- Googleサーチコンソール→どんな記事にアクセスが集まっているのか、どんなキーワードで検索されているのかなどがわかる
上記2つのツールはSEOに必須なので、WordPressを立ち上げたら早めに紐付けしておきましょう。
先ほど紹介したAll in SEOプラグインを使うと導入が簡単です。
ブログで収益化する方法
ブログで収益化する方法は、主に3つの方法があります。
- Googleアドセンス
- アフィリエイト
- 自社商品
Googleアドセンス
Googleアドセンスとは、広告をブログに貼り、その広告をクリックされた数だけ収益を得られる仕組みです。
ブログのアクセス数によって報酬額が異なり、アクセスが増える分だけ高額になっていきます。
Googleアドセンスを行うには審査を通過する必要があります。Googleアドセンスの審査にはGoogleアカウントが必要なので、アドセンスをする予定のある人はアカウントを作っておきましょう。
アフィリエイト
アフィリエイトは、ブログに広告を貼り、その広告から商品が購入されると収益が発生する仕組みです。
アフィリエイトは、以下のような手順で行います。
- ASPに登録する
- ASPで商品を調べる
- ASPから商品のリンクを取得してブログに貼る
- 読者が広告から商品を購入すれば、報酬発生
ASPとは、広告主が取り扱っている広告を取得できるサービスのことです。
アフィリエイトを行うなら、最低限以下のASPは登録しておきましょう。
上記の他にも多数のASPがありますが、最初はこの2つだけで十分です。余裕が出てきたら他のASPも調べてみましょう。
自社商品
自社商品を売ることでも収益化が可能です。
自社商品の開発というと難しく感じるかもしれませんが、スキルも自分の商品になります。例えばWebライターのブログなら、実績や実力をアピールし、仕事を依頼につなげることで収益化が可能です。また、ココナラなど外部のサービスに誘導してお問い合わせにつなげる方法もあります。
まとめ
WordPressブログを始める流れは以下のとおりです。
ブログの立ち上げは、ひとつひとつやっていけば意外と簡単にできます。あなたもブロガーとしての第一歩を踏み出しましょう!
最後までお読みいただきありがとうございました。
